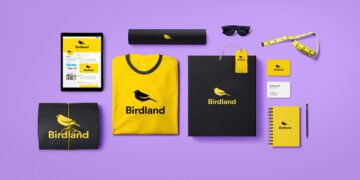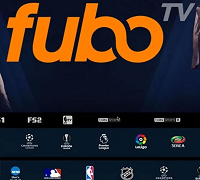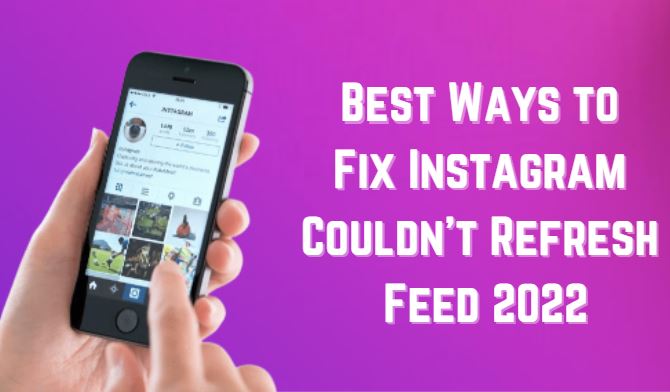With the addition of new features like Reels and Stories, Instagram’s dominance in the social media space is set to continue. However, these additional features do come at a cost to the stability of the service. So, you may have problems like Instagram not showing your profile image or the feed not refreshing. If you fall into the latter category, read this page to learn how to fix Instagram’s feed won’t refresh issue.
Method to Fix Instagram Couldn’t Refresh Feed Error
why won’t my Instagram refresh? On the Android version of Instagram, this problem is more pronounced, but in this piece, we’ll cover both the iOS and Android versions of Instagram to address the problem.
1. Verify the Servers of Instagram
There are many reasons why Instagram can’t refresh its feed. Instagram’s one billion+ users are putting unprecedented pressure on the service, which could lead to problems for users.
You may search for Instagram on the down detector website. If other users are reporting high levels of fury, you can bet it’s keeping an eye out for you. In the meanwhile, all you can do is wait for Instagram to rectify the problem.
You may also see if Instagram is down on Twitter by looking at hot topics and know that’s why your Instagram feed is not refreshing.
2. Tweak your Instagram Account
Regularly upgrading programs from the App Store or Google Play Store isn’t something that everyone does. Instagram, WhatsApp, and other popular apps like these may need to be updated from time to time for better stability and functionality.
Make sure you have the newest version of the Instagram app installed by going to the Google Play Store or App Store. After that, reopen Instagram and see if you can get back to the home page.
3. Turn on Mobile Data for Instagram using your phone’s Settings (iPhone)
You may limit the amount of mobile data that particular apps use on iPhone so that you don’t go overboard with your data usage. As an example, if you’ve turned off Instagram’s mobile data, the feed won’t load. To reactivate it, follow the instructions below.
- Open the iPhone’s Settings app.
- Look for Instagram by scrolling down.
- Enabling mobile data from this option is necessary for this step.
4. Make Use of a Rapid Internet Access
Instagram’s video features, such as Reels, Stories, and videos, all necessitate a fast internet connection to work properly.
To refresh your Instagram feed if you are using a slow internet connection, choose a better network. Using Instagram over a public Wi-Fi network, for example, may result in an error in the app’s refresh feed.
These public Wi-Fi networks are frequently overburdened due to the large number of devices that are connected to them at any given time.
5. Avoid Instagram (Android)
As with End Task and Force Quit, Android’s Force Stop totally shuts down all app-related activity. Use this solution to fix Instagram won’t refresh feed bug.
Go to the home screen or app drawer and long-press on the Instagram symbol to get started.
In order to find out more about the app, you need to go to the settings menu.
Press Force Stop and then confirm your choice by tapping on it.
6. Empty the Cache and Storage (Android)
Instagram will automatically collect cache in the background so that it can swiftly load any sites or accounts that are often accessed by its users. On the other hand, if your cache is corrupt, you can get an error that says you couldn’t refresh the feed.
7. Give Unrestricted Data Usage (Android)
You can limit the amount of data that your phone uses by using the handy Data Saver mode that Android provides. However, while the Data Saver mode is active on your device, it may interfere with Instagram, and the home screen may appear that you are unable to refresh the feed.
It is not necessary to turn off the Data Saver mode fully on your device. You have the option of giving Instagram access to unlimited data consumption so that it continues to operate properly even when the Data Saver mode is activated.
8. Log In Again to Instagram
This strategy has been successful for a lot of people, so you should give it a shot at least once. To begin, launch the Instagram app and navigate to Account > More menu > Settings from the app’s main menu.
You can log out of the app by scrolling all the way down to the bottom. You should try logging in once more to determine whether or not this has resolved the issue.
If you’re interested in reading more about such troubleshooting topics Onlinegeeks Is the place where you should land and go through the diverse range of topics.
Also Recommended – https://urbanlymodern.com/cloud-gaming-market-2022-size-share-growth-analysis-2027/